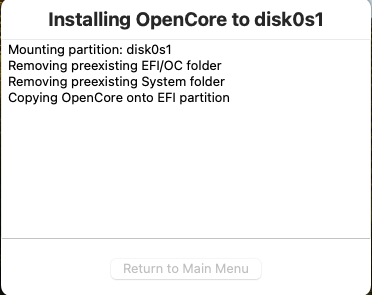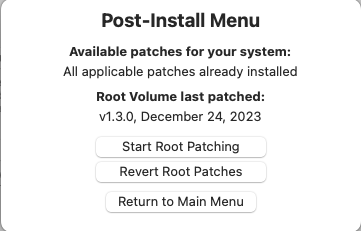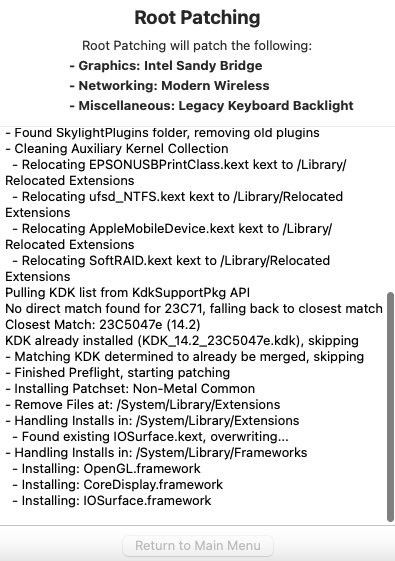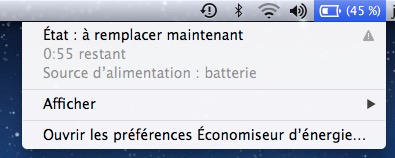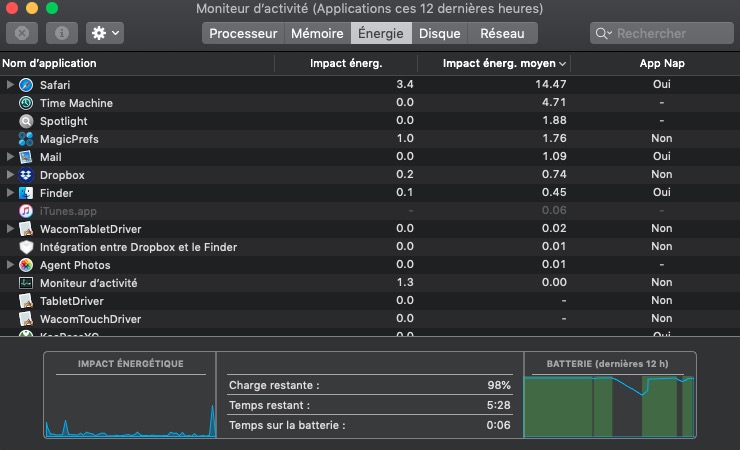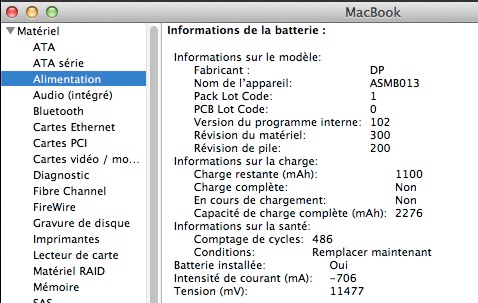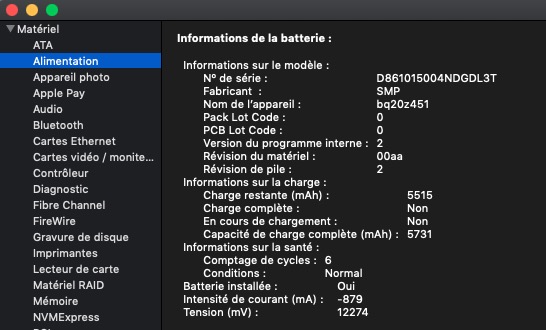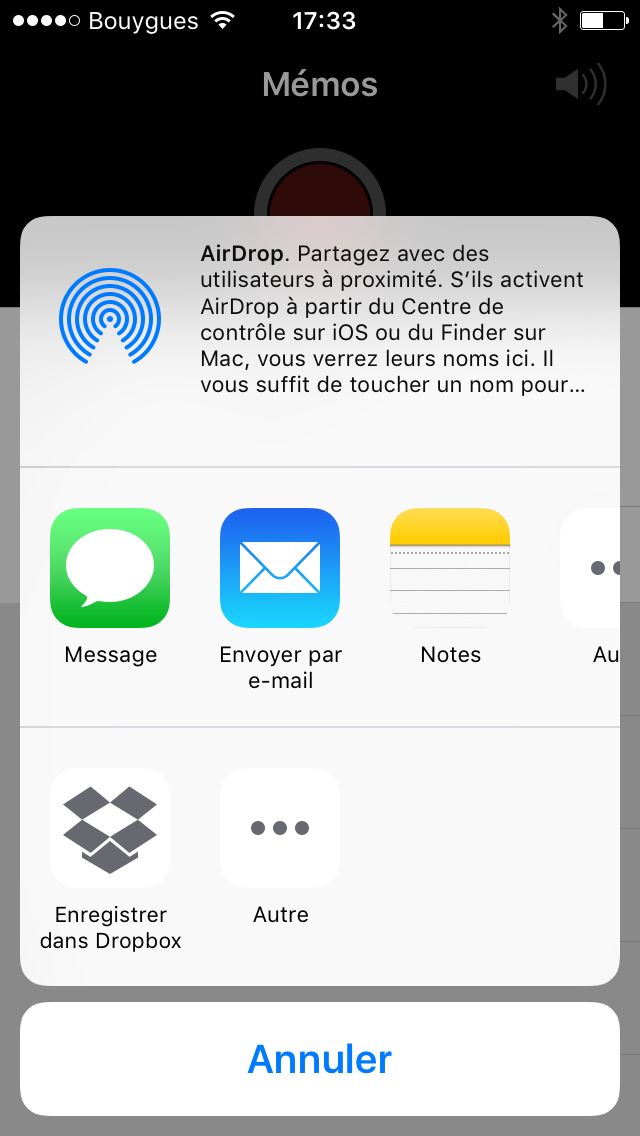Installer une version MacOS non supporté par Apple avec OpenCore Legacy Patcher
Matériel utile :
– Connexion internet pour télécharger les outils et logiciels
– Une clé USB ou Disque externe de minimum 16 Go
Pour installer MacOS il existe plusieurs outils. J’utilise « OpenCore Legacy Patcher » disponible ICI :
https://dortania.github.io/OpenCore-Legacy-Patcher/
Il faut télécharger la dernière version sur cette page
https://github.com/dortania/OpenCore-Legacy-Patcher/releases
A l’heure ou j’écris ces lignes c’est celui-là
Lancer le logiciel et valider son lancement.
L’interface est simple et ressemble à ça
Cliquez sur « Create macOS Installer »
Cliquez sur « DOWNLOAD macOS Installer »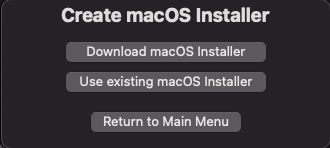
Sélectionner la version que vous souhaitez installer et cliquez sur « Download »
Le téléchargement se lance et dure environ 1h avec une connection Fibre (Cela peux varier en fonction de votre connexion internet)
Une fenêtre apparait vous demandant le mot de passe de l’ordinateur afin de poursuivre
L’extraction de macOS Installer est en cours
Sélectionnez « Yes » pour continuer l’installation

Sélectionnez l’installation que vous venez de télécharger
Sélectionnez le disque USB sur lequel vous souhaitez installer (Si vous n’avez pas brancher votre disque ou clé USB avant cette étape branchez la/le et cliquez sur « Search for disks again »)
Validez la confirmation d’effacage de toutes les données présentent sur le disque USB d’installation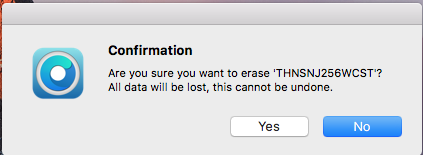
L’installation se lance patientez quelques minutes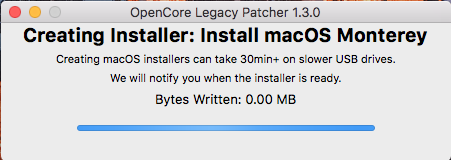
Une fenêtre apparait vous demandant le mot de passe de l’ordinateur afin de poursuivre la copie
La copie avance et cela dure environ 30 min (Cela dépend de la vitesse de vos périphériques)
Il faut maintenant les modification OpenCore sur le disque USB
La fenêtre suivante s’ouvre 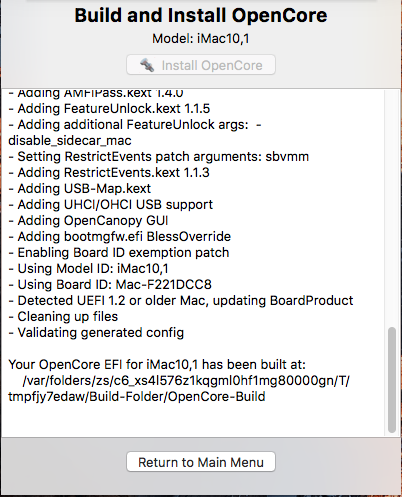
Attendre la fenêtre suivante et valider « Install to disk »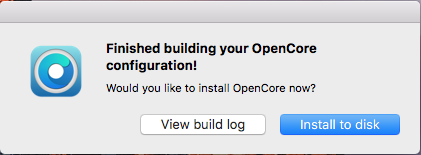
Re-sélectionnez le disque USB d’installation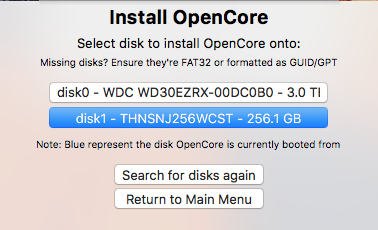
Choisir en suite la partition EFI du disque USB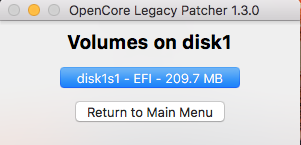
La fenêtre suivant apparaît patientez
Une fenêtre apparait vous demandant le mot de passe de l’ordinateur afin d’installer L’EFI 
Validez en sélectionnant le bouton « Reboot ».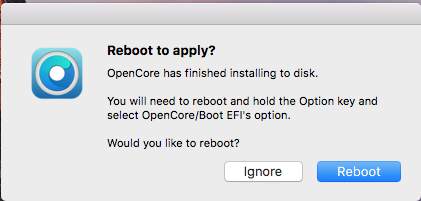
Au reboot maintenir le bouton « Option » ou « ALT » et choisir l’option contenant le texte EFI Boot (En général sur la droite)
Choisir l’option d’installation de la nouvelle version comme une installation classique (Demandez à google pour plus d’infos).
L’ordinateur redémarrera plusieurs fois de suite. Cela peux durer environ 2h et dépend de la config du Mac.
Quand la fenêtre de connection vous propose de vous connecter faites le. Ce premier démarrage peut être relativement long.
A l’apparition du bureau patientez encore et une fenêtre vous pose la question si vous souhaitez finir l’installation si ce n’est pas le cas rouvrez « OpenCore Legacy Patcher » et sélectionnez « Build and Install Open Core »
Sélectionnez « Install to disk »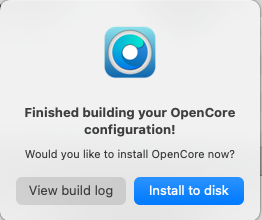
Sélectionner votre disque du Mac
Sélectionnez la partition « EFI »
Ne pas rebooter tout de suite en sélectionnant « Ignore »
Si le lancement s’est lancé tout seul après le redémarrage vous aurez cette fenêtre et cliquez sur « Install to disk »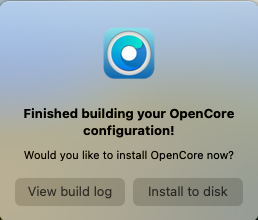
ou sélectionnez dans la fenêtre de base « Post-Install Root Patch »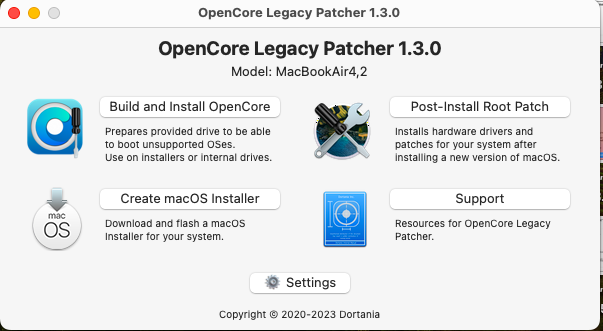
Pour cette dernière installation il faut les droit de root donc cliquez sur « Yes »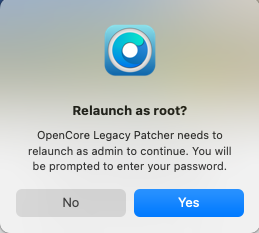
Après un certain temp la fenêtre suivante permet de retourner au menu précédent avec « Return to Main Menu » 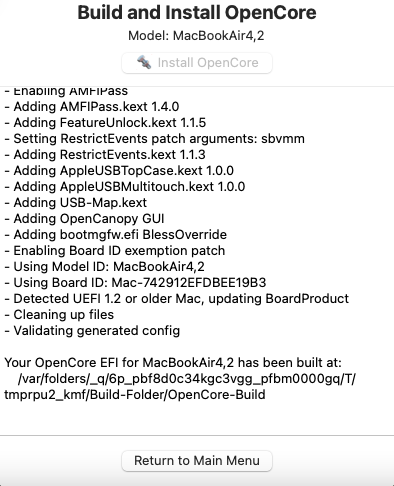
Vous pourrez quitter l’application
Débranchez la clé USB
Redémarrez l’ordinateur (dans le menu pomme)
Normalement c’est fini …