Lien pour supprimer gratuitement les appels téléphoniques commerciaux
Nouveau service de blocage d’appel non désiré mis en place au 01.06.2016
Daniel
Nouveau service de blocage d’appel non désiré mis en place au 01.06.2016
Daniel
Vous trouverez ci-dessous comment utiliser MalwareBytes V2.0.3.xxxx sous Windows pour supprimer tout les malwares.
Après l’installation du logiciel lancer le avec l’icône que vous trouverez sur votre bureau
Dans certain cas la fenêtre suivante apparait il faut alors mettre a jour la base de donnée
Lancer l’examens en cliquant sur « Examiner maintenant »
L’examen se lance et peux durer plusieurs minute à plusieurs heure (de mon expérience il faut compter entre 2 et 3 heures pour un examen complet mais cela dépend du PC et du nombre de fichiers)
Pendant le scan il affiche es résultats au fur et à mesure du scan (En rouge le nombre de malware et trojan détecté)
A la fin du scan cliquez sur « Tout mettre en quarantaine »
Après quelque minutes la fenêtre suivante apparait
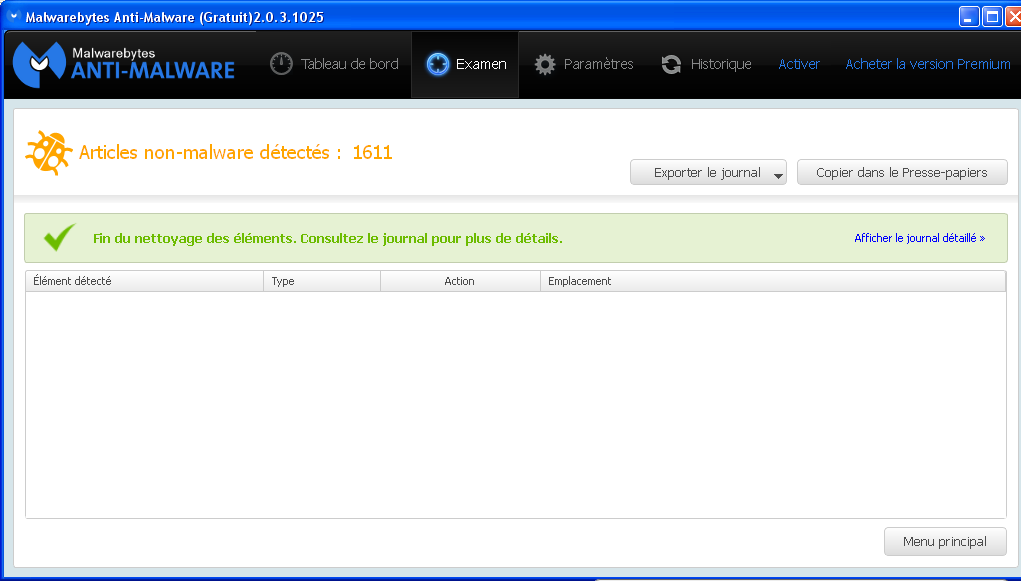 Il est possible que le logiciel vous demande de redémarrer l’ordinateur pour finir son action de nettoyage.
Il est possible que le logiciel vous demande de redémarrer l’ordinateur pour finir son action de nettoyage.
Dans le cas ou cela ne serait pas suffisant essayer ADWCleaner disponible ici https://toolslib.net/downloads/viewdownload/1-adwcleaner/
Article original (Anglais) http://forum.qnap.com/viewtopic.php?f=226&t=84464&sid=d008295a5c168f727a3acec04c756f19
Cette solution demande une interface par console de type ssh, telnet ou shellinabox.
Cette interface peut être intégrée a des script shell/ cron … c’est des lignes de commande
A avoir avant de pouvoir l’utiliser …
Après la configuration un fichier, de configuration de votre drop box, sera par défaut enregistrer sous :
/share/homes/admin/.dropbox_uploader
pour modifier l’emplacement de se fichier editer le fichier dropbox_uploader.sh et modifier l’emplacement au début du fichier
Nous allons copier les fichiers dropbox_uploader.sh et dropshell.sh (téléchargable à la fin de l’article) dans le repertoire /share/public du NAS
# cp /emplacementDuFichierDézipé/* /share/public/ (L’emplacement /share/public est pour l’exemple /usr/bin serai plus judicieux)Lancement du fichier dropbox_uploader.sh
# cd /share/public # ./dropbox_uploader.shLe texte ci dessous apparait :
This is the first time you run this script.entrez dans votre navigateur favori l’adresse suivante : https://www2.dropbox.com/developers/apps et identifiez-vous avec votre compte DropBox.
Sélectionner le bouton en haut à droite ‘Create APP’ pour crée une nouvelle application
![]() Sélectionner ‘DropBox API app’
Sélectionner ‘DropBox API app’
 Remplir les champs comme ci dessous et définir un nom d’application logique pour vous (Elle n’est pas publique) et sélectionner ‘Create APP’
Remplir les champs comme ci dessous et définir un nom d’application logique pour vous (Elle n’est pas publique) et sélectionner ‘Create APP’
 Copier l’App key’ ‘el0wmlgl3ud7auu’ et coller le dans la fenêtre ssh telnet ou autre ou vous avez lancer dropbox_uploader.sh puis touche ‘entree’
Copier l’App key’ ‘el0wmlgl3ud7auu’ et coller le dans la fenêtre ssh telnet ou autre ou vous avez lancer dropbox_uploader.sh puis touche ‘entree’
Copier ensuite l’App secret’ ‘gbxf1t7jtnjvu1e’ et coller le dans la fenêtre ssh telnet ou autre ou vous avez lancer dropbox_uploader.sh puis touche ‘entree’:
 Votre ligne de commande resemble a ceci
Votre ligne de commande resemble a ceci
Entrer ensuite un ‘f’ et la touche ‘entree’
# Access level you have chosen, App folder or Full Dropbox [a/f]: fEntrer ensuite un ‘y’ et la touche ‘entree’
> App key is el0wmlgl3ud7auu, App secret is gbxf1t7jtnjvu1e and Access level is Full Dropbox, it’s ok? [y/n]y > Token request… OKCopier le lien fourni ‘https://www2.dropbox.com/1/oauth/authorize?oauth_token=YBkldpgCddlLdOMp’ dans votre navigateur et accepter l’utilisation de votre DropBox puis valider ‘enter’
> Access Token request… OKVoila le lien qnap à votre dropbox est crée !!!
NRelancer la commande ‘./dropbox_uploader.sh’ pour copier déplacer supprimer ou synchroniser vos fichiers :
# ./dropbox_uploader.sh
Pour une utilisation interactive vous pouvez utiliser le fichier ‘dropshell.sh’
Garder le fichier de configuration ‘/share/homes/admin/.dropbox_uploader’ en sécurité (si il est accessible n’importe qui peux se connecter avec à votre compte DropBox)
A suivre un script de synchronisation ….
Texte original EN ANGLAIS disponible à http://nasilar.hopto.org/index.php/tutorial/71-xdove-configuratie
By AdNovea – Jan 2009 – version 1.2
Contents
IMPORTANT: Security
XDove enables to set up a Mail system accessible over the Internet. Internet is a PUBLIC opened area. You must protect your privacy AND not provide ill-intentioned users a relay for their spams.
Vous pouvez réinstaller une version mise à jour sur une version antérieure de XDove mais cela se terminer par un échec. A la fin de la phase de décompression du fichier QPKG (environ 30%) le programme d’installation de QPKG trouvera un répertoire XDove existant et s’arrêtera.
Pour une nouvelle installation XDove vous devez:
Reportez-vous à la section Sauvegarde de wiki XDove Mail pour l’archivage des données.
Votre réseau local est accessible derrière un routeur, vous devez accéder à votre routeur « redirection de port » de la page d’administration et de rediriger les ports comme mentionné ci-dessous. L’adresse IP de redirection sera votre adresse IP du NAS QNAP et le protocole peut s’appliquer sur TCP uniquement.
| Port from | Port to | Services |
| 6017 | 6017 | (xmail remote control access) |
| 25 | 50025 | (ESMTP) |
| 110 | 50110 | (POP3) |
| 143 | 143 | (imap) |
| 79 | 50079 | (FINGER) |

Port forwarding example

La redirection de port sur ??une page d’administration du routeur
C’est une capture d’écran des renvoi des ports du routeur.
Remplacez l’adresse IP 192.168.0.180 dans l’exemple ci-dessus avec votre adresse IP du NAS.
AVERTISSEMENT
quelques mots sur les domaines et les enregistrements MX
Certains fournisseurs de DNS gratuits NE fournissent qu’un service MX. Avant d’installer XDove, s’il vous plaît vérifier que votre registraire vous permet de configurer un enregistrement MX. Si vous devez payer une redevance annuelle pour votre service DNS, il y a une chance que vous ayez la possibilité de configurer la redirection de mail. Ceci peut être vérifié à l’aide de votre nom de domaine et en sélectionnant le « MX (échange de courrier) ».
Je ne comprends pas le nom de domaine?
Le nom de domaine est une traduction exploité par un bureau d’enregistrement (*) pour convertir votre adresse IP Internet en un nom (par exemple « 72.14.205.100 » est « google.com »).
Pour avoir accès à un tel service, vous devez vous abonner et payer une cotisation annuelle à un registraire. Nom de domaine ont des extensions telles que .com (le largement utilisé), .net, .org … ou une extension qui fait référence à un pays comme .tw, .uk, .fr, .de, .nl, etc (se référer à l’IANA pour plus d’informations). Certains pays peuvent avoir des restrictions concernant l’utilisation du nom de domaine.
Le registraire vous offrira également des services supplémentaires avec votre abonnement comme une redirection de votre « serveur de messagerie » qui sera nécessaire pour faire fonctionner le serveur XMail. En règle générale, l’enregistrement MX doit être rempli avec le serveur de messagerie tels que « mail.mondomaine.com ». S’il vous plaît se référer à votre bureau d’enregistrement pour le réglage correct.
(*) Ils sont nombreux les bureaux d’enregistrement (de fournisseur de DNS alias qui signifie fournisseur Domain Name Service).
Quel est mon enregistrement MX (échangeur de courrier)?
Cliquez sur ce lien www.kloth.net, entrez votre nom de domaine et dans Query sélectionnez MX (échangeur de courrier) dans la liste déroulante ou cliquez sur ce lien mxtoolbox.com, entrez votre nom de domaine et vérifiez l’IP renvoyée.
Il sera en retour à votre serveur de messagerie si elle a été réglée.
Pour les utilisateurs parcourant les fichiers sur les serveurs QNAP avec une fenêtre de l’Explorateur de fichiers.
En raison de permissions de fichiers QNAP, certains fichiers ne peuvent pas être affichés dans l’explorateur de fichiers.
Pour corriger ce problème, vous devez désactiver l’option « Masquer les fichiers protégés du système ».

Enabling XDove

Menu d’activation de XDove v3
Dépannage
Q: XDove ne démarre pas
R: Retirez l’installation XMail précédente (sauvegarder vos données (voir Backup / Restore section))
A: Mise à niveau vers la dernière version du firmware du serveur QNAP
A: Redémarrez le serveur
AVERTISSEMENT: Le compte admin XDove a changé par rapport à la version bêta précédente.
Connectez-vous en utilisant votre nom d’utilisateur / mot de passe Administrateur du NAS (Le nom d’utilisateur est admin et celui utilisé pour se connecter à vos pages d’administration QNAP)
INFO: L’authentification est gérée par le système .htaccess d’Apache.
Capture d’écran du MENU
Pour démarrer l’Assistant, dans le menu cliquez sur XDove / ‘Assistant de démarrage’. Vous avez également la possibilité d’installer manuellement chaque application.
L’ Assistant de démarrage peut être ré-exécuté à tout moment pour reconfigurer XDove ou pour ajouter / supprimer des comptes de messagerie d’utilisateur par exemple. Il peut être utilisé à la place de l’application PHPXMail pour XMail gestion de base.

Assistant de démarrage
Utilisez les liens ci-dessous pour accéder directement aux rubriques correspondantes:
PhpXMail Configuration
Dovecot Configuration
Uebimiau Configuration
RoundCube Configuration
XMail Backup & Restore
Other Mail clients Configuration (eg. Outlook)
Dépannage
Si vous ne pouvez pas accéder à la page de l’interface XDove:
Essayez l’URL complete http://<your_nas>/xdove/index.php
Le nom d’utilisateur / mot de passe (vous devez avoir utilisé admin comme nom d’utilisateur et le mot de passe correspondant compte administrateur du NAS)
Voir la section de dépannage dans « Installer XDove QPKG »
Votre navigateur tente peut-être de se connecter à 169.254.100.100. Si c’est le cas, vous devez redémarrer votre serveur Apache. Il peut être réalisé à travers les pages d’administration NAS QNAP (Paramètres réseau / serveur Web) ou en utilisant une console et la ligne de commande suivante: /etc/init.d/Qthttpd.sh restart
Assistant de démarrage
L’assistant de démarrage rapide affiche 6 pages pour configurer un système de messagerie POP3 et IMAP.
L’assistant de démarrage rapide apparaît-automatiquement après une nouvelle installation.
L’assistant de démarrage rapide peut également être utilisé pour la reconfiguration du système, si nécessaire (par exemple. XMail changer le mot de passe, le changement SMTP, l’ajout / suppression d’utilisateurs, etc).
Vous pouvez revenir en arrière avec le bouton «Retour» si nécessaire.
Vous pouvez quitter l’assistant de démarrage rapide à tout moment. La configuration est enregistrée à chaque étape et sera rechargée lorsque l’assistant de démarrage rapide est exécuté à nouveau.

L’assistant de démarrage rapide – page 1 (Serveurs pas démarré)
Quick Start Assistant – page 1 (Servers not started)

L’assistant de démarrage rapide – page 1
Cette page permet la configuration du compte d’administrateur et du mot de passe XMail.
D’autres données sont affichées à titre d’information seulement. Elles peuvent être modifiées dans le cas où l’assistant de démarrage rapide a échoué avec l’information soumise. Vous devez soumettre cette page pour pouvoir continuer et d’afficher sur le bouton Continuer.

L’assistant de démarrage rapide – page 2
Vous devez avoir enregistré un nom de domaine, il faut maintenant l’utiliser pour la configuration du système de messagerie. Vous avez la possibilité de régler plusieurs domaines, mais vous aurez à choisir ici un seul d’entre eux. La configuration avancée peut être géré plus tard par l’application PHPXMail. Avant d’aller plus loin, vous devriez avoir choisi un domaine. Pour sélectionner un domaine, cliquez sur le nom de domaine de la liste de domaine. Le domaine sélectionné est affiché et le bouton «Continuer» apparait.

L’assistant de démarrage rapide – page 3
Les options ici vont définir comment vos e-mails seront acheminés. Le (E) SMTP (Extended-protocole simple de transfert de courrier) serveur XMail poura acheminer vos messages. Laissez par défaut SMTP Gateways / Port: vide (il pourrait aussi être le nom de votre serveur ou IP, mais laissé vide désactive cette option et est recommandé).
Utilisation XDove nécessite le port du serveur SMTP XMail d’être réglé à 50025.
Si vous choisissez de laisser votre ISP (Internet Service Provider) pour acheminer vos e-mails, définissez votre SMTP du FAI (par exemple. smtp.orange.fr) et réglez le port ISP SMTP. Les FAI utilisent généralement la valeur du port SMTP par défaut 25.
Par défaut, certains FAI bloquent l’accès au SMTP mais vous laisse pour réactiver cette fonction par votre Internet interface de gestion de compte. Configurer votre propre routeur SMTP peut causer des problèmes tels que la surcharge des serveurs, les failles de sécurité et relais de SPAMs potentiel. Si vous ne vous sentez pas à l’aise avec ces questions, le réglage de votre fournisseur de services Internet SMTP en tant que passerelle par défaut peut être un FAI Les serveur nécessitent des connexions authentifiées. Ce doit être configuré manuellement en suivant les instructions disponibles à xmail SMTP Authentication Client.
Vous devrez vous soumettre cette page à procéder à la page suivante.

L’assistant de démarrage rapide – page 4
Il est (normalement) déjà crée un compte Postmaster avec votre nom de domaine. Ce compte ne peut pas être supprimé et est requis par le système de messagerie. NE PAS utiliser ce compte comme un compte d’utilisateur ordinaire. Sur cette page vous pourrez:
créer de nouveaux comptes utilisateurs (et les boîtes aux lettres associées)
supprimer des comptes d’utilisateurs (mais pas le compte Postmaster)
créer automatiquement un compte pour chaque utilisateur enregistré (*) sur votre serveur QNAP. Un mot de passe par défaut pour tous ces nouveaux comptes sera fixé à ‘password’.
Cliquez sur «Continuer» lorsque vous avez terminé avec la création de l’utilisateur.

L’assistant de démarrage rapide – page 5
(*) Pour créer des comptes pour les utilisateurs déjà enregistrés sur votre NAS:
Cochez la case et la liste de vos utilisateurs enregistrés NAS va descendre. Selectionner tous (cochez la case en haut) ou seulement les utilisateurs NAS pour tout les comptes que vous voulez créer. Définir le mot de passe par défaut pour ces utilisateurs de courrier. L’utilisateur sera en mesure de modifier son mot de passe en se connectant à PHPXmail (http://<your_nas>/phpxmail) avec ce mot de passe par défaut et changer pour un mot de passe personnalisé.
 L’assistant de démarrage rapide – page 5 (NAS users list)
L’assistant de démarrage rapide – page 5 (NAS users list)
Le serveur XMail a été confiture. Maintenant le client webmail RoundCube et UebiMiau seront configuré. Si vous n’avez pas l’intention de configurer les webmails, vous pouvez fermer l’assistant de démarrage rapide maintenant. Vous avez la possibilité de passer par l’assistant de démarrage rapide plus tard et configurer les webmails si nécessaire.
Une liste déroulante est préchargé avec heure de votre ordinateur actuel et vous permet de sélectionner votre fuseau horaire.

L’assistant de démarrage rapide – page 6
RoundCube nécessite d’accéder au serveur MySQL et d’utiliser une base de données. Afin de permettre à l’assistant de démarrage rapide de configurer correctement RoundCube, votre serveur MySQL doit être activé. Si ce n’est pas encore fait, aller à la page d’administration QNAP et activer le serveur MySQL (Paramètres réseau / serveur MySQL et vérifier l’option « Activer le serveur MySQL » et « Activer TCP / IP Networking » puis appuyez sur « Appliquer »).
Par défaut MySQL le nom d’utilisateur et mot de passe sont « root » et « admin ».
Si la configuration RoundCube à échoué, un message sera affiché. Cliquez sur le lien (carré rouge sur la capture d’écran) pour recommencer avec de nouveaux paramètres.
Si vous n’avez pas l’intention d’utiliser RoundCube, vous pouvez ignorer ce message et le webmail UebiMiau sera configuré.

L’assistant de démarrage rapide – page 6 (failed)
Ceci termine la configuration de XDove.
Vous êtes maintenant prêt à accéder à votre boîte aux lettres en utilisant RoundCube ou UebiMiau dans le menu XDove.
Cliquez sur «Fermer» pour revenir au menu XDove.

L’assistant de démarrage rapide – page 6 (completed)
REMARQUE: Le client webmail Uebimiau supporte l’accès POP3 et IMAP, RoundCube sen supporte seulement IMAP.

Lien de la documentation XDove
Cliquez sur le lien et afficher la page d’aide nécessaire dans la fenêtre pop-up ou vous pouvez être redirigé vers une page Internet.
Vous trouverez dans le Centre de documentation des informations sur la configuration manuelle des applications.

XDove Documentation Center page
XDove peut être activé ou désactivé dans l’interface XDove. XDove va commencer ou arrêter le serveur XMail (ESMTP/POP3) et Dovecot (IMAP). Lorsque les serveurs sont en cours d’exécution, une lumière verte apparaît si cela ne marche pas la lumière devient orange.
Il ya une possibilité de démarrer / arrêter le serveur Dovecot IMAP indépendamment. Pour être en mesure de démarrer le serveur Dovecot, le serveur XMail doit être exécuté.
Cela signifie que vous devez d’abord démarrer XDove cous avez alors la possibilité de démarrer / arrêter le serveur IMAP. Vous ne serez pas autorisé à lancer Dovecot alors XDove est arrêté.
Chaque fois que le serveur IMAP n’est pas nécessaire, vous pouvez le désactiver.
Gardez à l’esprit que la lumière devient orange mais le serveur ESMTP/POP3 sera toujours en cours d’exécution et vous permettra d’accéder à vos boîtes aux lettres à l’aide d’un client webmail POP3 (par exemple. UebiMiau).

XDove Documentation Center page
Bron: http://wiki.qnap.com/wiki/XDove_Configuration
Original par by fidelio » Sat Aug 14, 2010 8:44 pm Traduction par Daniel Sallin le 31.08.201
Hardware: TS-119 (TS-220 Daniel Sallin)
Software: NAS f/w v3.3.1 b0720, XDove v1.3
Après avoir été soumis à l’abus de l’installateur XDove et son complice, l’assistant de démarrage rapide , et avoir recueilli diverses bribes d’information sur le sujet sur ??les forum, j’ai décidé de compiler les informations dans un guide sur la façon d’obtenir une copie de travail de XDove.
Remarque: Vous pouvez ignorer les étapes 2 et 7-12, si vous ne voulez pas ou besoin d’installer RoundCube.
Vous pouvez sauter l’étape suivante si vous ne voulez pas ou besoin d’installer RoundCube.
Initialisez la base de donnée:
Vous pouvez également réinitialiser le mot de passe root si il n’a jamais été changé.
Installez et lancer XDove: Applications -> QPKG Plugins -> INSTALLATION
QPKG INSTALLED -> XDove -> ENABLE
Voir le Wiki de XDove pour plus de détail.
Si le repertoire HDA_DATA ne marche pas ou n’existe pas essayer MD0_DATA
L’étape suivante est requise pour une utilisation de RoundCube:
Vous aurez besoin de mettre fin à votre connexion Telnet ou SSH en cours et reconnectez-vous pour que ipkg fonctionne.
L’emplacement de ce fichier est /etc/config/php.ini
Vous pouvez faire ça dans le centre d’administration de XDove (RoundCube Webmail -> Edit configuration main.inc.php).
C’est tout. Ce n’est pas un guide de débutant complet, mais il est complet et devrait fonctionner. Bonne chance.
Vous trouverez ci dessous un fichier zip des 2 fichiers de traduction en Francais de l’extension ‘Formidable’ gestionnaire de formulaire pour wordpress pour la Version 1.07.0 .
Il faut copier les 2 fichiers dans le répertoire language de l’extension ‘Formidable’
/emplacementInstallationDeWordpress/wp-content/plugins/formidable/languages/…
N’hésiter pas à me transmettre vos remarques, corrections et commentaires.
Daniel
Suite a de gros problème de connexion pas stable j’ai modifier la configuration de mon réseau pour limiter l’utilisation du processeur de ma LiveBox Orange.
En premier il faut configurer la LiveBox comme suit :
Pour ce faire il vous suffit de vous connecter par câble à la LiveBox et entrer l’adresse de configuration dans votre navigateur favori :
http://192.168.1.1
A la fenetre entrez le code d’administration :
Par défaut : admin

Sélectionner ensuite l’onglet ‘Configuration’

Puis dans la liste sur la gauche dans ‘LiveBox’ sélectionner ‘Paramètres avancés’

Puis dans les différents onglets des ‘Paramètres avancés’ recopier les informations ci-dessous
En second il faut configurer la Time Capsule comme suit :
Pour cela ouvrir l’utilitaire AirPort

Configurer ensuite comme les différentes fenêtres ci dessous :
J’ai masquer les noms et paramètres de mon réseau personnel, vous pouvez mettre les noms que vous souhaiter.
Bonne chance et tenez moi au courant si cela améliore votre connexion : info@daniel-stp.fr
Pour crée une clef SUB bootable pour permettre l’installation d’un OS (Systeme) sans lecteur CD/DVD
Préparation de la Cle USB
Ouvrez l’invite de commande : « exécuter » -> CMD -> Entrée
puis tapez ensuite les commandes suivantes:
Il ne reste plus qu’a coppier le contenu de votre CD/DVD sur la Clé et configurer le BIOS pour booter sur Celle-ci.
Merci à moudubulbe pour son article original disponible ICI
Vous trouverez le fichier de traduction de Help Center Live a mettre dans Lang de votre installation HCL
Puis ouvrez le fichier config.php et modifier :
// Regional info
// The language you wish to use
$conf[‘lang’] = ‘english’;
par
// Regional info
// The language you wish to use
$conf[‘lang’] = ‘french’;
Un traduction est réaliser par le blog de Lise. Elle est disponible ICI
N’esiter pas à visiter le Blog de Lise
Après installation de CCleaner lancer le logiciel

A l’affichage des résultats lancer un ‘Netoyer’
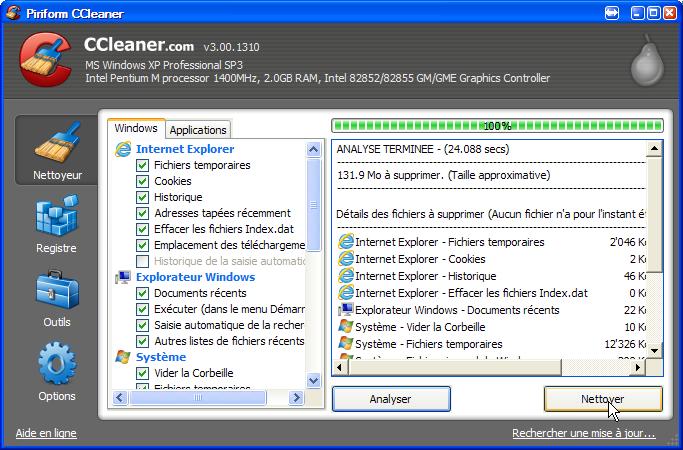
Changer d’onglet pour ‘Registre’ et lancer ‘Rechercher les erreurs’
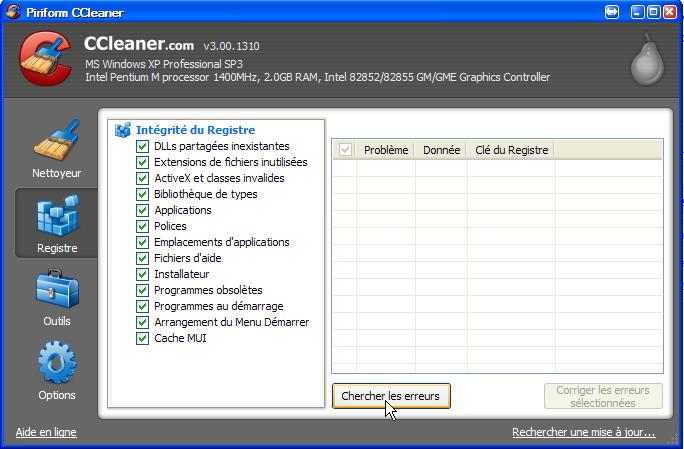
Séléctionner ‘Corriger les erreurs séléctionées’
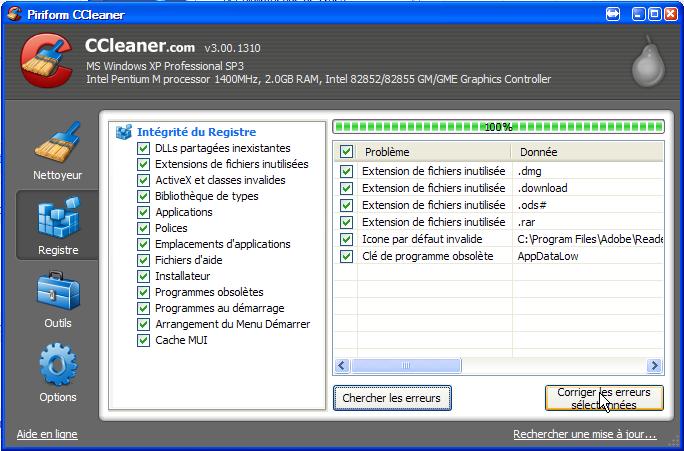
Valier la fenetre par ‘Oui’ pour crée une sauvegarde des modifications réalisées par CCleaner.

Séléctionner l’emplacement d’enregistrement des modifications de la base de registre ‘OK’
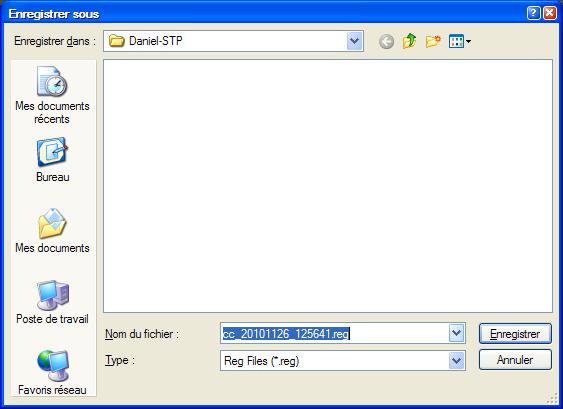
Sélectionner ‘Corriger toutes les erreurs sélectionnées’
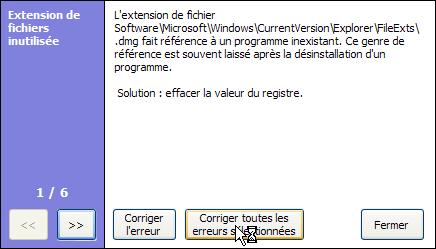
Sélectionner ‘Fermer’ pour fermer la fenêtre et fermer CCleaner

En cas de problème il est possible de d’ouvrir le fichier sauvgarder précédement pour ré-inscrire les données supprimées par CCleaner dans la base de registre en double cliquant sur le fichier et en validant par ‘OUI’